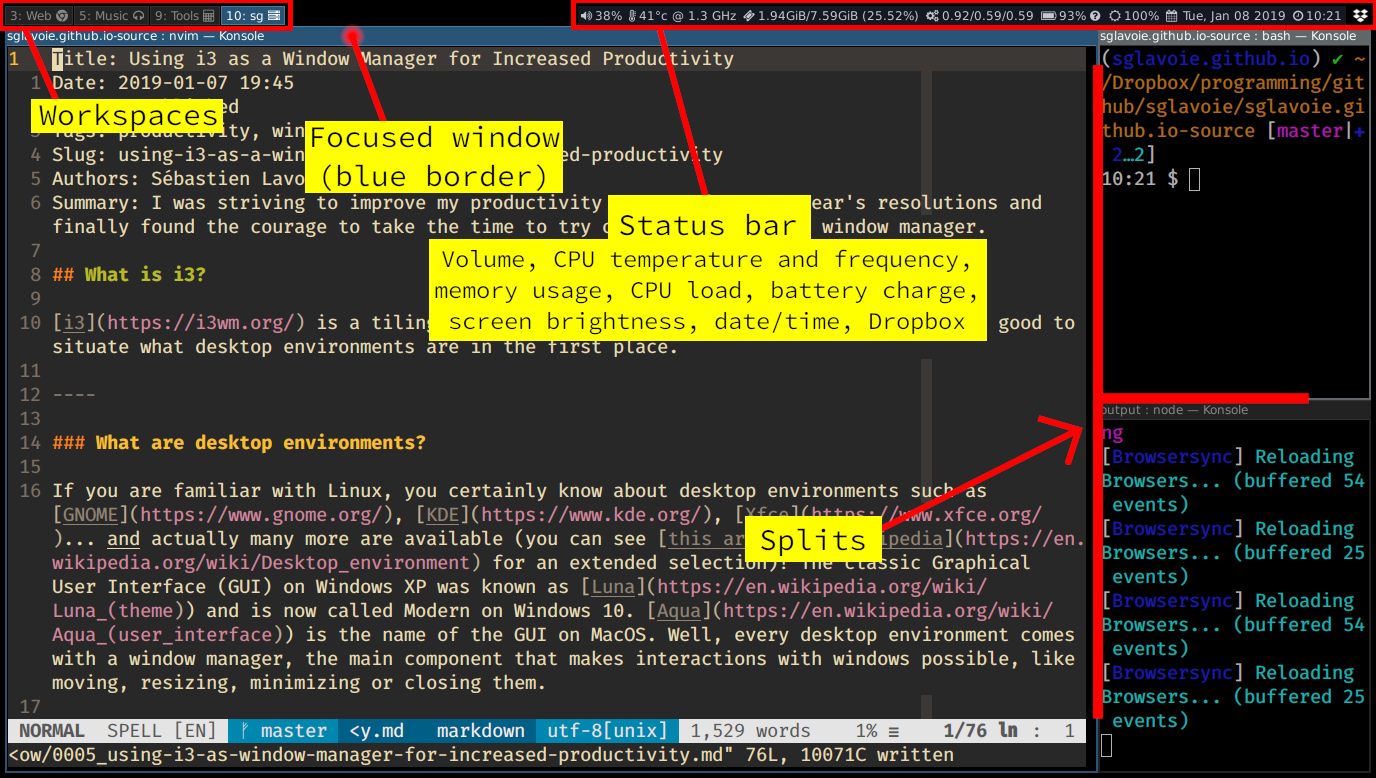Table of contents
What is i3?
i3 is a tiling window manager. To get to know i3
better, it’s good to situate what desktop environments are in the first place.
What are desktop environments?
If you are familiar with Linux, you certainly know about desktop environments such as GNOME, KDE, Xfce… and actually many more are available (you can see this article on Wikipedia for an extended selection)! The classic Graphical User Interface (GUI) on Windows XP was known as Luna and is now called Modern on Windows 10. Aqua is the name of the GUI on macOS. Well, every desktop environment comes with a window manager, the main component that makes interactions with windows possible, like moving, resizing, minimizing or closing them.
Desktop environments are very useful in many ways:
- They are usually very easy to set up as they come fully functional out of the box. Like opening a user session on macOS or Windows.
- They are sometimes quite customizable, but you don’t have to change anything to get them to work, as they normally set default applications to open with certain file types.
- They automatically integrate services such as WiFi network detection, automatic mounting of drives when you plug them in, etc.
- You can enable virtual desktops to split your work across different spaces. This concept can grow to Activities, which is a feature implemented in KDE that allows you to use virtual spaces literally for different activities by having settings that are specific to each activity (like launching one application or keeping widgets in determined positions), plus the ability to use multiple virtual desktops inside each activity.
- They integrate with applications that are specifically designed to take advantage of the desktop environment in question by adapting colors and themes perfectly to match the general look of the system and arranging settings in a common location for all applications.
Why use a window manager like i3?
Even though desktop environments are user-friendly and include many goodies, they do have several disadvantages that make window managers great alternatives.
Less bloated
Desktop environments are often bloated with many applications that you may not need but that are nevertheless occupying system resources as they have many dependencies. For example, if you use Thunderbird for managing your emails and your desktop environment is GNOME, try to remove Evolution, the default application for emails that comes with it… It’s still relatively easy to disable its processes, but you sometimes have to configure files manually to satisfy your need for removing clutter.
Lower memory and CPU consumption
Other than coming with a set of default applications (more disk space),
the whole environment occupies a lot more memory to run smoothly. On
my modest laptop, I was still experiencing speed issues because the
system was occupying too much RAM when opening heavy applications (lots
of tabs when web browsing, photo editing, loading IDEs like PyCharm
for programming, etc.) and I had 4 GB of RAM installed at the time.
KDE requires at least 600 MB, same is true for GNOME in most recent
versions (but used to be over 1 GB not very long ago, just like for
KDE). Windows, for example, requires more than 1.5 GB of RAM to operate
with basic features. i3 needs less than ~15 MB with as many
windows and spaces open as you would ever want. Since there are much
less processes to take care of, CPU consumption is also lower, which is
more noticeable on older machines.
Keyboard efficiency
There are obviously ways to go about using keyboard shortcuts for pretty
much anything you want with desktop environments. However, window
managers and especially i3 make this a must, as there is really no
reason to use a mouse for moving windows.
First of all, windows are “stuck” in place and never overlap by default.
You can’t move them around with a mouse unless they are “floating”
windows, which means you can separate them to move them around freely
like in most desktop environments. The whole point of using a window
manager like i3 is to maximize screen space, so every window opens
in full screen. Honestly, the only time I ever found the need to use a
floating window with i3 is when using the operating system Windows in
a virtual environment when connecting through RDP with Google Chrome on
Google Cloud Platform (that is, not very often). Other than that, I find
it very practical to split the screen with no overlapping windows, even
with my small 15 inches screen.
Because windows are managed the way they are in i3, getting split when
multiple windows are in the same workspace and never overlapping, it
nurtures the good habit of dividing workspaces appropriately to maximize
the space that each application occupies, which is done with keyboard
shortcuts. With (customizable) shortcuts, you can split windows,
move them to other workspaces, change workspaces, open applications
automatically in specific workspaces, etc. Using exclusively the
keyboard to manage the windows becomes a huge time saver, and even more
so when considering the very small footprint required to use the window
manager, making for a lightning fast experience.
Extremely fast customization
Once you get past the initial lack of visual appeal and weird way to
move around, you can actually customize many aspects of i3, including
fonts, mouse bindings, window border decorations, colors, automatic
execution of apps when initiating a session, etc.
Why is it so fast to customize? Because the configuration is all contained in one simple text file and you can make a change and reload the window manager on the fly to see your changes being reflected. Setting the number of workspaces is as easy as adding or removing a line (well, as a bare minimum, otherwise it’s useful to also bind certain keyboard shortcuts to move to those newly created workspaces). Setting a wallpaper is one line, setting a screen lock is another one. Quick and efficient.
Easy to switch layouts and focus
I actually enjoy the default layout quite a lot, in which there exists no overlap between windows (they split as needed) and all windows are visible at the same time in each workspace. If you need to make more space for a window, you can either “focus” on the current window, which will make it full screen and cover every pixel of the screen, or you can move particular windows to other workspaces. This last option will automatically resize windows so that they occupy the maximum space available.
Besides the default layout, you can also stack and tab windows, depending on how you like to work (it is well worth having a look at the i3 user’s guide to see the many other features available). Personally, I prefer seeing everything at once and dividing my work into many workspaces. If you are curious, here is how I currently have my workspaces set up:
- Programming — Exclusively for programming purposes.
- Terminals — For working in the terminal, opening another instance of a terminal text editor, etc.
- Web — Just for Internet. Always full screen unless I open
some website that requires to open new windows (like banking), which
conveniently split the windows. The web browser automatically launches
in the background when opening a session in
i3. - Multimedia — Editing photos or watching videos.
- Music — ncmpcpp (terminal music player) automatically launches in the background when opening a session.
- Experiments — I use this workspace when trying to understand some programming concepts with an interactive IPython console or for breaking the system in one way or another because I don’t know what I’m doing.
- Fix — After realizing that sometimes experiments need to be
cleaned up a bit, I now use this workspace exclusively to run tools
in the background, such as BleachBit for
cleaning files or glances
(similar to the
topcommand) for watching how the system is doing. - Words — I use that workspace for reading e-books or for writing, either in Neovim or LibreOffice depending on the task.
- Tools — This workspace is reserved for anything that I might want to have access to once in a while, like a calendar or KeepassXC for accessing a password database.
- sg — I mainly use that workspace to update this very
website, but I also use it for setting up local web servers for
making personal projects in Flask and
Django or even just a temporary server
with
python -m http.serverto share files with other devices on the local network.
Only workspaces that contain windows will appear on the screen at any given time and are automatically created when you access and use them.
What does it look like in action?
Here is a screenshot* of the workspace where this article is being written (click to open):
* In this particular scenario, the splits on the right side are intentionally very small as I do not need to read the output, but need quick access to a terminal to enter commands. Moving back and forth between windows is a breeze, so that’s how I currently handle the situation.
Note: With Neovim, there is an embedded
terminal,
which makes things very easy to handle by avoiding splits altogether.
In that case, it is also possible to divide a workflow with tabs inside
Neovim instead of physically splitting windows.
Alternatively, instead of splitting windows, a more convenient
solution on smaller screens might be to use stacking windows with
the shortcut $mod + s in each workspace or, to provide that behavior
by default, the following can be added to i3’s configuration file
(defaults in ~/.config/i3/config):
# Set default container layout
workspace_layout stacking
Conclusion
I am not trying to convince myself anymore: I really prefer this
workflow! If you are looking for a
change and would like to maximize both your productivity and your system
resources, i3 is a great window manager to consider. It doesn’t seem
very intuitive at first, but I swear it quickly becomes easy to use and
you also end up learning more about how Linux works and set things up
manually (just once!) to your likings. For example, I use Rofi instead
of dmenu to have a window pop-up to select applications or switch to
any window on any workspace… which was only one line to modify in the
configuration file.
I have found the following screencasts on YouTube to be quite useful in
learning how to configure i3 (apart from the official documentation
which is very comprehensive):